Printing
This page deals mainly with saving reports directly to your hard drive in a format that can be used by a program such as word.
However Version 8 of EasyAs allows you to print almost all reports to a PDF, thus print directly to word file may no longer be a requirement for most. But depending on your personal needs and the needs of your business if you need to be able to include information from EasyAs in a word document then this option will be useful to you.
Whilst EasyAs does give you the options to print directly to a PDF or to your Printer from within the program you may have a need to use an alternate PDF Program, if so the instructions below and the additional information on this page will be of use to you: Printing directly to PDF using an alternate program
.
.
Printing to a Printer or Saving to a File on your PC
With EasyAs you have the ability to print your reports, invoices, quotes etc… to either a printer or to the hard drive.
You would elect to print to the hard drive for example if you were going to be issuing an invoice to a client and you wanted to attach that invoice to an email and send it directly over the net.
On the main menu screen you will notice an icon which has an image of a printer. Under this icon will be the words “Print to Printer” or “Print to File”.
You can click this icon to change the setting from “print to printer” or “print to disk” (please see the video below)
Whenever you attempt to print a report EasyAs automatically checks to see what the default setting is and then carries out all print jobs according to this setting.
If you have the setting set to print to a File EasyAs will save the file in .rtf (rich text file) format. This file can easily be opened by most word processing programs. If you or your client does not have a word processing program there is no need to run out and purchase one. Simply go to http://www.openoffice.org and download the openoffice suite from their site. This software is free of charge and is becoming the software of the future.
When you print a report to disk EasyAs will ask you if you want to change the name of the report. It may pop up on the screen giving it a name like LongReport.rtf. This of course means nothing to you as it is the name of the report itself, and by default easyas uses the name of the report as the default save name.
If you don’t like the name EasyAs attempts to call the file (and I am sure you will hate it), you can rename the file. Simply type over the name and call it under something that makes sense to you… Just remember to end the name with the .rtf
If you accidentally delete the .rtf as you type the name simply add it on the end… The computer needs this extension so that it can understand how to handle the file. This will instruct Windows to use the appropriate software that opens up rich text files.
You can also change the default printer which will allow you to print to a pdf with no loss of appearance. Click this link to see details on how to print to a pdf file
.
.
Invoices – Quotations – Credit Notes – Purchase Orders.
Printing Invoices, Quotes, Credit Notes and Purchase Orders to an RTF File – Saving to your Harddrive
These four sections within the software are unique as they provide you with direct access to all the printing options from their screens. This allows you the ability to save time and to be able to choose what printing facility you are going to use at that time.
You will Notice that there are a number of icons at the top of the Invoices, Quotations etc… Each of these four areas are similar in nature and each contain the same or similar icons. These icons look something like this:
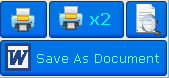
The icons along the top (Print and 2 Copies) will print directly to the printer, AT ALL TIMES. It does not matter what the default setting is on the main screen, these icons will always print to the printer. (or to a pdf printer if you have one installed)
If you click on the bottom icon for email attachment “Save to Document”, EasyAs will save the Invoice or Quote to a file on your harddrive.
Each time EasyAs prints any of your reports to a file on your harddrive it automatically saves the file to the location instructed by the default settings. By default when the software is first installed EasyAs will save the files to your “MyDocuments Folder”.. If you want to change this location you can do so by clicking the “Setup” Icon on the main screen and then click the appropriate icon to change your printer directory.
When EasyAs prints any of these 4 areas to a Word File it does not give you the option to rename the file. The file will be saved automatically to Default Print Directory as a Rich Text File. The name the software gives the file is the name of the item and the number.
EG. If you were going to print Invoice Number 121 to a word file EasyAs would save the file as Invoice 121
EG. If it was a Quotation, and it was number 35, it would be saved as Quote 35
Note that when any of these files are saved they are also save with a number in from of the name. As per the example above Invoice 121 would be saved as 1 Invoice 121.rtf or 3 Invoice 121.rtf – see below for a full explanation
.
.
Saving RTF Files and the use of Multiple Businesses
In EasyAs you can run up to 5 Businesses or sets of books at one time. If you were to click on the name of your Business on the main screen it would bring up this box:

When Easy As saves an Invoice or Quote for example, it will save them as:
1 Invoice 121.rtf
1 Quote 35.rtf
The number at the front of the file coincides with the place the business exists on the Account List. If Maxton Driving School was going to print an invoice it would start with the number 1. If Pauls Ice Creams was going to print an invoice it would start with the number 2, as the business exists on line number 2.
The only reason it does this is in case you are running more than one business and just happen to print out an invoice for each business which has the same invoice number. So as to not confuse the issue, you will be able to tell at a glance which invoice was belonging to which business…
.
.
Printing Reports to a File for Email Attachment