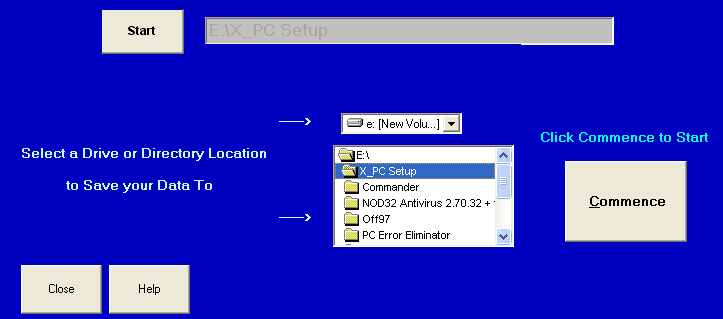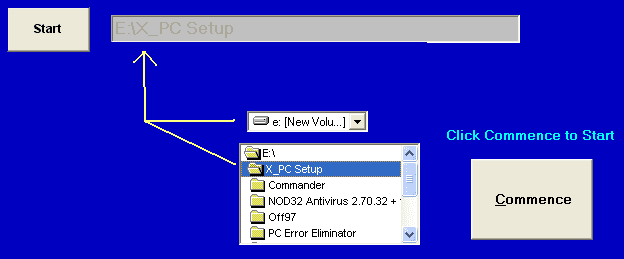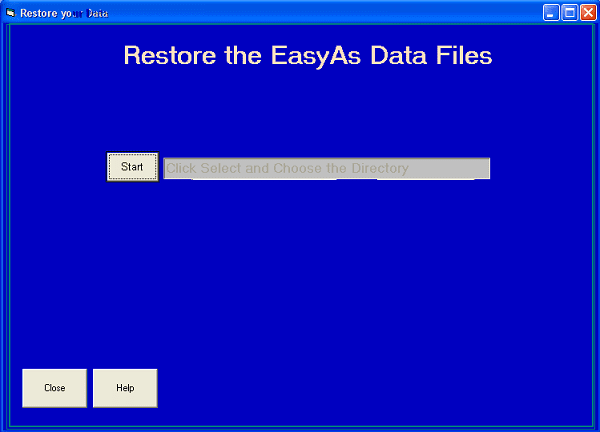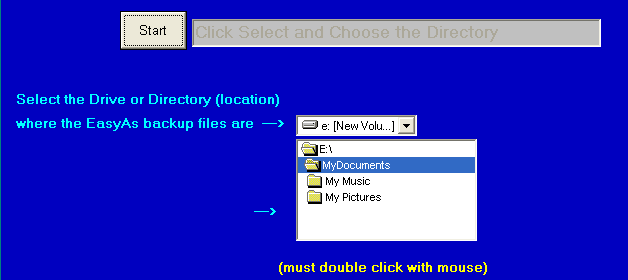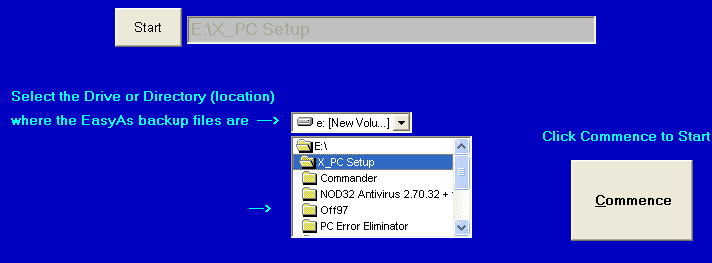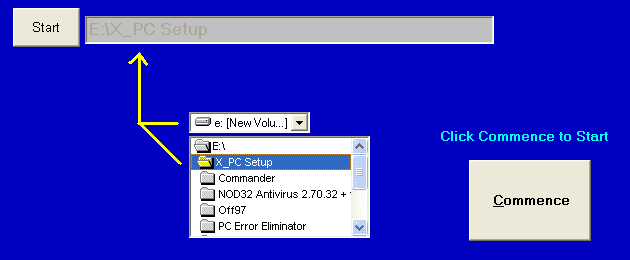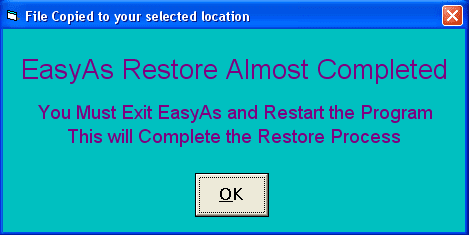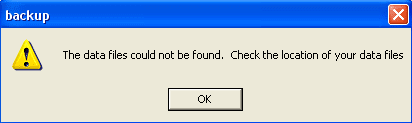Series 5 Backup and Restore
This page is dedicated to Series 5 of EasyAs Accounting.
Please make sure you discover which Version Series your are currently using. To check which version you are using go to this page, and follow the instructions on the bottom of the webpage.
Warning
*** Please Read the Warning at the Bottom of the Page***
After reading everything on this page and the warnings and important points to remember it can be a bit worrying, but it doesn’t have to be, stop take a breath, think and layout a process and stick to it, even if you have to write out numbered steps on paper, so its easy to follow each time your perform this task, you will be rewarded for your efforts if you ever have a crash or some other problem arises.
This is the same no matter what accounting program you are using.. And is the same for any and all valuable business information.
Click these links to Jump to the sections on this web page:
|
Restoring after a System Crash |
A Video Presentation On Backing Up and Restoring Your Accounting Data
Backup
Backing up Your EasyAs Accounting Data
Backing up your Accounting Data is really easy. On the Main EasyAs Menu Screen you will see an icon labeled “Backup/Restore”
simply click on the icon and a popup screen will appear:
Click on the icon on the Left labeled “Backup EasyAs Files“
*** Important, Do not accidentally select to Restore, else you will be restoring an old set of data files if they exist, and this will be almost as painful as loosing everything (not as painful, but it will hurt just the same) ***
When you click the icon the Screen will appear with the heading “EasyAs Accounting – Saving Data“.
Simply click the icon labeled “Start”
The screen will now look like this:
This is where you get to choose where you want to backup your data files too.
Select the Location (drive and directory) where you want to Save (backup) a copy of your data files to.
You will need to “Double Click” using the left mouse button on the Drive and Location you want to save your data to.
When you have selected the location to backup your files, the “Commence” Icon will appear on the screen.
Now its simply a process of clicking the “Commence Icon” and the software will Backup your Data.
Prior to clicking the “Commence Icon” you will be able to see where it is going to back the data up to by looking at the line next to the Start Icon. This line is a direct link to where the data is going to be copied to, So its a great reference for double checking if you have pointed the software at the correct directory or drive. As in the image below:
When you are ready click the “Commence Icon”
The Facility that comes with EasyAs can backup to most devices, other hard drives, USB Thumb Drives, Disk Drives and other similar devices, except for CD’s. Our facility will not Backup to a CD… If you want to copy to a Cd you will need to do a Manual Backup using your cd copy software.
Manual Backup
When you want to Backup to CD’s – Or when performing a Manual Backup
The facility that comes with EasyAs is not able to backup to a CD. This is because EasyAs cannot talk to your CD Burning Software. If you want to backup your data to a CD, you will have to do this using your CD Burning Software.
To Manually Backup your Data the first thing you will need to do is to locate the subdirectory on your computer where the data files are located. If you installed the software into the standard installation directory then your data files will be located in this location:
The data files are located in the EasyAs Program Subdirectory: C:\EasyAs\Accts
To do a manual backup you will need to copy the main data files used by the program, these files contain all your information:
The TWO Data Files to backup are called: EasyData.mdb and EasyAcct.mdb
Manually copy the files to your backup location using the copy and paste method provide by windows (or whatever is required by your CD copy software) Treat these files as you would any other file, its just a simple method of copying the files as you would if you were to copy a photo etc..
If copying to a CD then you will need to use your CD Software in the usual manner you would to Backup Data Files (not music files)… The process is similar but some CD Software programs will want to know what type of file it is.
Your CD Copy software will usually have a selection menu where you can select which type of backup to perform.. In this case we want to do a Data Backup or Data Copy, something like that, just don’t select music as your CD Copy Software may not get it right.
Restoring
Restoring your EasyAs Data
Restoring your data is almost the complete opposite of the Backup Process, follow the instructions below
Simply select the Backup/Restore Icon from the Main Menu:
Click on the Right Icon to Restore your Data – Right Icon called “Restore EasyAs Files”:
Make sure your screen looks like this and is headed with “Restore the EasyAs Data Files”:
Simply click the icon labeled “Start”
The screen will now look like this:
Next you need to surf your computer until your find the location where your have your backup files stored.
You will need to “Double Click” using the left mouse button on the Drive and Directory Location where your files are stored:
When you have selected the location where your previous backup files are located, the “Commence” Icon will appear on the screen.
Prior to clicking the “Commence Icon” you will be able to see where the pc is looking, by looking at the line next to the Start Icon. This line is a direct link to where your pc is attempting to locate your previously backed up data (remember it is looking for two files called EasyData.mdb and EasyAcct.mdb):
When you are ready click the “Commence Icon”
That’s it, once you click commence this screen will appear:
If you get a screen which looks like this, then you most likely are not pointing the software at the right location or your files are not present (remember it is looking for two files called EasyData.mdb and EasyAcct.mdb):
Crash
Restoring after a Crash of Your Computer
After your pc has crashed it is obvious that you need to reinstall the EasyAs Software.
Once you install the software and run the program for the first time it will treat you as a new client and will want your to enter your business information.
Look towards the top right hand corner of the screen, you will see an icon which looks like this:
Click on this Icon and Select to Restore your Data.
Follow the Restore Steps to restore your data.
Important Point to Note:
When restoring your data after a system crash naturally you will have to re-install your software. When you use the Restore Facility to Restore your data files make sure you click the Restore Icon to Restore your files, because if you get this wrong and click the backup icon by mistake you might go through the whole process and backup the newly installed empty data files from the new installation over the top of your previously backed up files.
Please be careful… It may be a good time to point out that this is one of the reasons why having two sets of backup files are important (and I will also point out that I made this exact mistake once). Always have two sets of backup files, it will always save the day if you make a mistake…
Manual Restore
Manually Restoring Your Data Files
If you do not want to go through the whole process using the Facility Provided with the EasyAs Software, or you have to manually restore your files due to a suspected corruption or some other issue then you can manually copy and restore your files using the normal windows processes.
The standard installation directory for EasyAs is: C:\EasyAs\Accts
All you need to do is to copy your previously backed up data files (EasyData.mdb and EasyAcct.mdb) into this directory.
After you have copied and restored your backup files simply run your program in the usual manner.
Serial Number after Restore
Unable to Restore My Data Due to Serial Number Screen
If for some reason you have uninstalled the EasyAs Software and Reinstalled it again (which is not a good idea unless you have previously backed up your data – see warning) you may get the serial number screen appearing which will prevent your from accessing the Main Menu.
Look towards the upper right hand corner of the screen and click on this icon :this icon to restore your data (follow the typical restore process):
Follow the typical restore process
There is an important issue here which we all need to understand.
NEVER at any time attempt to reinstall EasyAs over the top of itself without first ensuring you have a backup of your data files….
If your system (windows) has had a malfunction and for whatever reason you feel it necessary to reinstall EasyAs Software, ALWAYS make sure you have backed up your data files first, as this re-installation process will write over your existing files.. Which means it will install a complete new set of data files, which are empty (as it treats you as a new client), and these will copy over the top of your existing files, leaving you with an empty database, and forcing you to have to start your accounts all over again.
Use the Manual backup process above, if you are not able to run the EasyAs Program due to a Windows issue, and you feel that reinstalling the EasyAs Software may solve the problems (As mentioned above, Never reinstall EasyAs without first backing up your data files)
Obviously none of this is going to work if your windows software has crashed and burned and you cannot access the computer… in this case you may be in a world of pain… (see our crash tip below)
This is why it is strongly advised that you get in the process of performing regular backups… How often you do this is up to you…
I do mine weekly, because I put bulk amounts into the system which takes about 15min every other day, so it is only going to take a couple of hours to input lost information if I have a crash as my backup from the week prior will be up to date except for the last weeks information… However if it will take you an excessive amount of time, anything above 2hrs for me is excessive, to recapture your data after a crash due to your backups being old and out of date, then you really need to consider backing up at more regular intervals.. Again its your choose.
Crash Tip:
Please note… if your windows system crashes and you cannot access the pc… Your data files may still be there… If you cannot afford to loose the information then here is a tip… you can do this yourself or take the pc to a reliable pc tech to perform….
Usually this will be the case when you get the blue screen of death and you cannot access windows… Your data will usually still be there, so before you do anything like formatting etc, which will cause you to loose your data… Take the Hard Drive out of the machine, and connect it to another PC..
Use that PC’s Operating System (Windows) to locate your data files and do a manual backup… You can use this process to recover all your Document Files (EasyAs and all your other document files) before putting the hard drive back into the machine and formatting and reinstalling windows…
Remember that the two Data Files your will be looking for will be located at C:\EasyAs\Accts
The TWO Data Files to backup are called: EasyData.mdb and EasyAcct.mdb
Remember to always as this question:
“What happens if my PC Crashes and I loose everything, Can I live with it, Or am I going to be in a World of Pain”?
This does not only apply to your Accounting Files, But ALL your Document Files
Backup your Business Data Regularly
Disclaimer:
Please note, all tips and additional information on this page are provided in good faith, and are for information purposes.. You accept full responsibly for your own use of any of this information.